There are many documents that require a signature like a lease, medical forms, and basically anything official in your life. When you need to make a document that requires a signature, here are the steps to add a signature to your Word document.
To add a digital signature, open your Microsoft Word document and click where you’d like to add your signature line. From the Word ribbon, select the Insert tab and then click Signature Line in the Text group. A Signature Setup pop-up box appears. Enter your information in the text fields and click OK. The Word app is extremely similar to the desktop version, and allows you to create a blank document or start from a template. Additionally, you can quickly view a list of your recent files. How can I convert a Word document to PDF where the document contains various things, such as tables. When trying to use iText, the original document looks different to the converted PDF. Is there an open source API / library, rather than calling out to an executable, that I can use?
- Place the cursor in your Word document where you want to insert a signature.
- Click the Insert tab.
- Select Signature Line.
- A menu will appear.
- Fill out the required fields.
- Select OK.
- A signature line now appears in your Word doc.
- When you’re ready, share the document with the person from which you’re requesting the signature.
If you are the person receiving the document, these are the steps to follow to complete a signature.
- Once you have opened the document, you will be notified at the top menu bar with a yellow alert bar that states that this document requires a signature.
- In the yellow alert bar, select View Signatures.
- To add your signature, double click next to the “X.”
- A Sign box will appear where you can type you name out to use as your signature, or you can upload an image you might have stored on your computer.
- When you are ready to sign, click Sign.
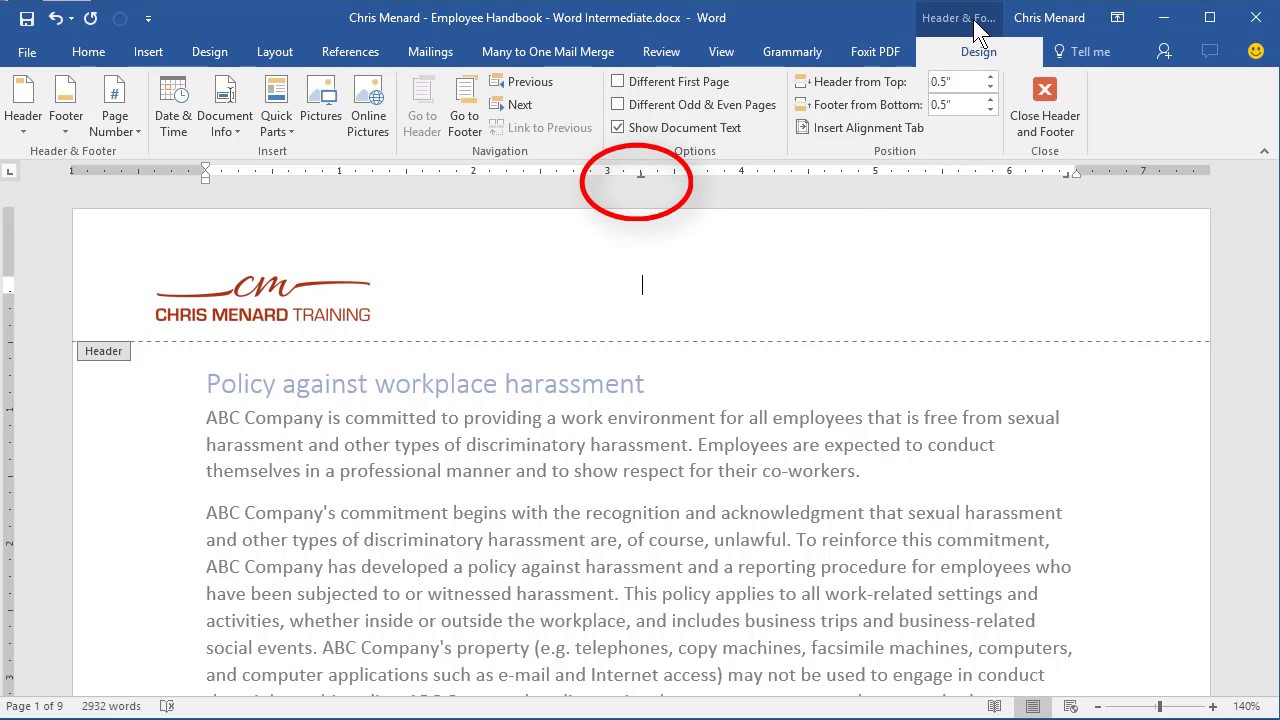
Clive has a system that just hasn't worked correctly since he installed and then removed Open Office. Now, when he double-clicks a Word document in Windows Explorer, the document doesn't open. Instead, what he gets is a blank document. He can still open the documents using File | Open (within Word), but cannot double-click to open a document.
The first thing to check is to make sure that the file extensions are correctly associated with Word. Since double-clicking on a Word document in Windows Explorer opens Word, the file types are probably associated correctly, but it doesn't hurt to go through the steps anyway. From the command line, use the following command:
The quotes are necessary, but you may need to change the path so it reflects the location of the winword.exe file on your system. (You can use Windows' Search tool to locate the path to the winword.exe file.) The /unregserver switch 'unhooks' all the references to Word in the Windows Registry. You should then, immediately, use the following command:
This command causes Word to rewrite all its Registry keys and to reassociate itself with document and template files. Now you can double-click a document file and see if Windows starts Word and opens the document.
If this does not work, you'll need to try a few other things. First, start Word and let it try to detect and repair any problems with itself. Do this by choosing Detect and Repair from the Help menu. Word displays the Detect and Repair dialog box. (See Figure 1.)
Figure 1. The Detect and Repair dialog box.
Accept the default settings (only Restore My Shortcuts While Repairing is selected), then click OK. Word may ask you to insert the original installation CD-ROM, depending on what it detects and needs to repair.
If that still doesn't work, the problem is most likely rooted in the default action for the DOC file type being set to 'New' instead of 'Open.' To correct this problem, follow these steps in Windows, while Word is closed:
- Use Windows Explorer to open a folder window. (It doesn't matter which folder; any of them will do.)
- Choose Folder Options from the Tools menu. Windows displays the Folder Options dialog box.
- Make sure the File Types tab is displayed. (See Figure 2.)
- Scroll through the list of Registered File Types until you find the option for DOC files. Select this option.
- Click the Advanced button. Windows displays the Edit File Type dialog box. (See Figure 3.)
- The dialog box lists a series of actions that can be performed on DOC files. One of those actions should be shown in bold-face type. Normally it is the Open action that is in bold. If it is in bold, skip to step 10.
- Click once on the Open action.
- Click Set Default. The Open action should now be shown in bold-face type.
- Skip to step 19.
- Double-click the Open action. Windows opens the Editing Action dialog box. (See Figure 4.)
- Make sure the Action box contains &Open.
- Make sure the Application Used to Perform Action contains the following. (The path shown may need to be modified for your particular system and version of Word.)
- Make sure the Use DDE check box is selected.
- Make sure the DDE Message box contains the following:
- Make sure the Application box contains the word WinWord.
- The DDE Application Not Running box should be empty.
- Make sure the Topic box contains the word System.
- Click OK to close the Editing Action dialog box.
- Click OK to close the Edit File Type dialog box.
- Click OK to close the Folder Options dialog box.
Figure 2. The File Types tab of the Folder Options dialog box.
Figure 3. The Edit File Type dialog box.
Figure 4. The Editing Action dialog box.
Can I Sign A Word Document Online
You should now be able to double-click a Word document in Windows Explorer and have it open the actual document.
