Kindle for Mac reading app gives users the ability to read Kindle books on a beautiful, easy-to-use interface. You’ll have access to over 1,000,000. books in the Kindle Store, including best sellers and new releases. Kindle Cloud Reader - Read Kindle books in your browser, and shop on Amazon.com. Kindle Cloud Reader is a web app from Amazon that lets you read your Kindle books, instantly. Create and edit.
Important Notice
Amazon has just removed downloading feature for kindle cloud reader for security reasons. So KCR Converter can't convert kindle books from now on. Here we offer some alternative workaround for you to convert Kindle books.
For Windows users, we suggest you follow this guide to use epubor ultimate to convert kindle books.
For Mac users:
1. If you have a Kindle e ink device, then you can use epubor ultimate to convert kindle books with the help of Kindle e ink device.
2. If you don't have a Kindle e ink device, and your macOS is below than 10.15 Catalina, you can still use epubor ultimate to convert kindle books by downgrading Kindle for Mac to an older version(below version 1.23). However, if you don't have a Kindle e ink device, and your macOS is 10.15 Catalina or higher, you can use the command line to remove Kindle DRM instead.
Since Amazon updated Kindle for PC/Mac to version 1.25 and above and updated Kindle firmware to version 5.10.1 and above, there’s no hassle-free Kindle DRM Removal on the market to get rid of Kindle DRM with ease. Considering the fact that there are many people who refuse to downgrade Kindle for PC/Mac to an older version in order to remove Kindle DRM smoothly, so Epubor software company just introduced a super easy-to-use tool – Epubor KCR Converter to help you export your Kindle books from Kindle Cloud Reader as DRM-free files with just one click.
1. How to Export Kindle Cloud Reader Books as DRM-free Files
As it turns out, we have to admire Epubor company who always put their customers' needs on top priority. Every new produced software can make you say 'WOW', needless to say, so does this KCR Converter. Now, without further ado, let's take a look at how this KCR Converter works.
Step 1Visit Kindle Cloud Reader website on Google Chrome or new Microsoft Edge browser, and sign in your Kindle Cloud Reader account.
TipsEpubor KCR Converter only works with Google Chrome and new Microsoft Edge browser.

Step 2Download Kindle books on Kindle Cloud Reader.
Just open Kindle book, and it will start downloading automatically. Remember not to exit the current page until this book has been downloaded completely.
Step 3Install and launch Epubor KCR Converter. All Kindle books downloaded via Kindle Cloud Reader will appear on the main interface of KCR Converter automatically.
Kindle Reader Mac
:max_bytes(150000):strip_icc()/012-kindle-app-mac-4176274-6300cb21d4fa460791400098e90934da.jpg)
Pro TipsYour Kindle books can appear on KCR Converter only when they are downloaded successfully. And remember to restart KCR Converter to upload newly downloaded Kindle books.
Step 4Select the books you want to convert, then choose EPUB/AZW3/Mobi/PDF/TXT as the output format and click on Convert button to start the conversion. Then the selected Kindle books will be converted to DRM-free Mobi/EPUB/AZW3/PDF/TXT files soon. At the same time, the folder which stores the converted files will pop up immediately.
2. What’s the Difference between Epubor Ultimate and Epubor KCR Converter
Many users might be confused with the difference between Epubor Ultimate and Epubor KCR Converter. But after viewing this comparison chart, you should have a clear idea of what to expect from these two software.
Epubor KCR Converter | ||
|---|---|---|
| Remove Kindle DRM | Yes | Yes |
| Remove Kobo DRM | Yes | No |
| Remove Google Play DRM | Yes | No |
| Supported output format(s) | EPUB/AZW3/PDF/Mobi/TXT | EPUB/AZW3/PDF/Mobi/TXT |
| Convert eBook format | Yes | No |
| User interface | Clean and intuitive | Super simple and convenient |
| Easy to operate | Relatively easy to use | Super easy to use |
| Limitations | Must download Kindle books via old version Kindle for PC/Mac(below 1.25 version) to decrypt Kindle books | Must use Google Chrome Browser to Download Kindle books on Kindle Cloud Reader to decrypt Kindle books |
| Price | $24.99/year for Win; $29.99/year for Mac | $14.99/year for Win/Mac |
Epubor Ultimate and Epubor KCR Converter, both are terrific Kindle DRM Removal tool for you. Which software you’d like to pick depends on your personal needs as well as your expectations of such tool.
If you just need to remove Kindle DRM, I strongly recommend you use Epubor KCR Converter instead which can save you a lot of trouble.
If you still prefer to use Epubor Ultimate software, you can read this guide about how to remove Kindle/Kobo/Google Play DRM by Epubor Ultimate.
Conclusion
With the help of Epubor KCR Converter, it has never been easier like this before to get DRM-free Mobi/EPUB/AZW3/PDF files directly. Without any exaggeration, it’s definitely the most hassle-free Kindle DRM Removal on the market.
Hillary Lopez works for Epubor and writes articles about eBooks and eReaders. She explores the best method to help you read eBooks more freely and wants to share all she has got with you.
While you are reading on your Kindle device or Kindle app, you may want to highlight text to refer to later. How you highlight text on your Kindle depends on which model of the device you are using. Here on this page, you will learn how to highlight on almost all Kindle devices, including Kindle eReader, Kindle Fire, Kindle app and Kindle Cloud Reader.
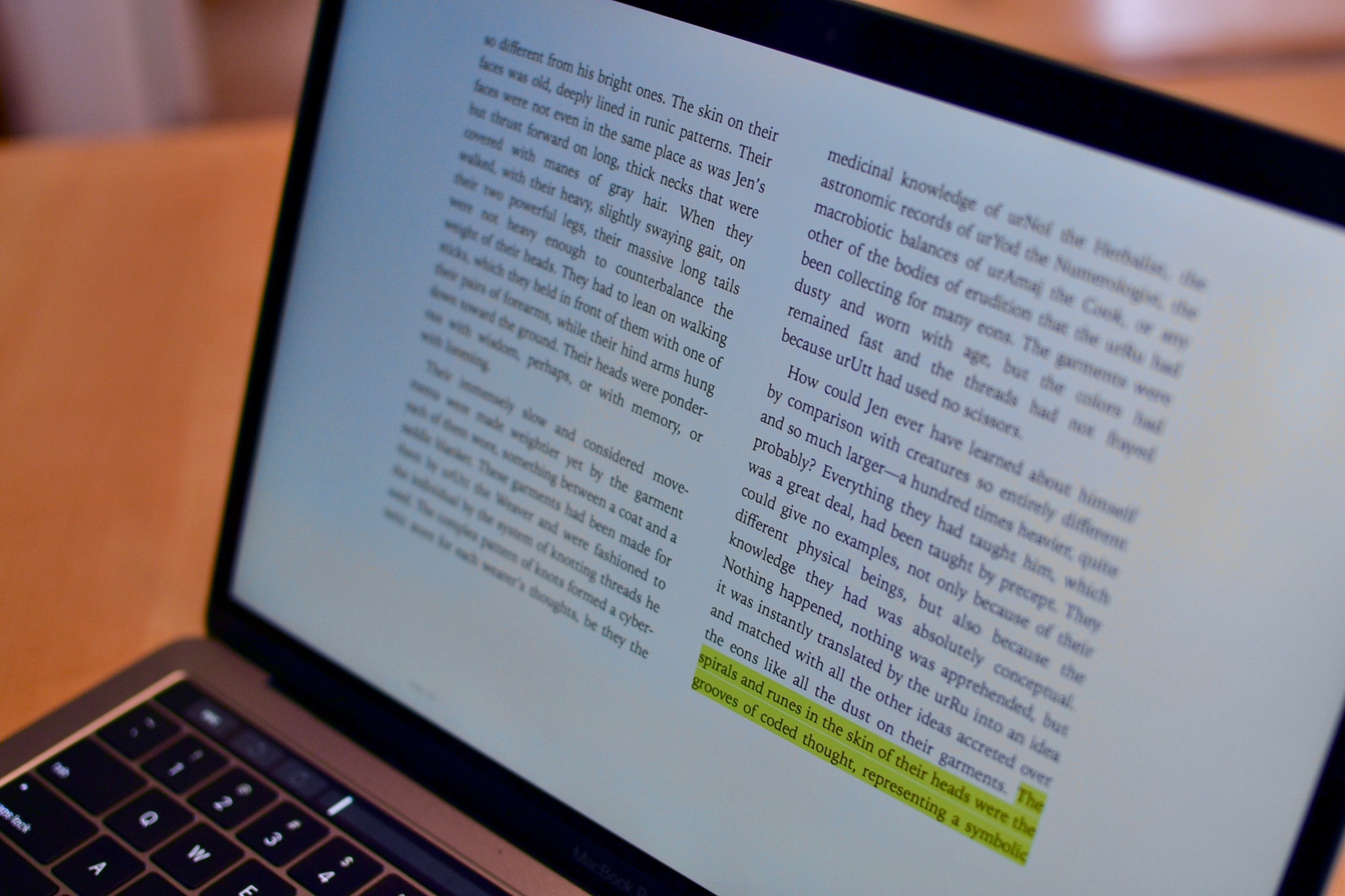
Part 1. How to Highlight on Kindle eReader
To highlight text on a Kindle eReader, just press the screen where you want to start the highlight and then move your finger to the end of the desired text. When you lift your finger off the screen, a pop-up menu will appear. Tap the 'Highlight' button and the text will be highlighted. The text is highlighted in the book appearing as black text on a gray background.
At the beginning and end of the highlighted text, there's a pointer on each side which you can drag to adjust the highlight.
Part 2. How to Highlight on Kindle Fire
Highlighting on a Kindle Fire is almost the same as highlighting a Kindle eReader. Press and hold your finger on the text, and small pointers appear on either side. You can press one of these pointers to select additional adjacent text to be highlighted. When the paragraph you want to highlight is selected, tap 'Highlight' in the pop-up menu.
Part 3. How to Highlight in Kindle App for Android/iOS/PC/Mac
How to Highlight in Kindle App for Android/iOS
Highlight in the Kindle app is very similar to highlighting on Kindle eReader or Kindle Fire. Press and hold the text you wish to highlight. You can also drag the cursors at the beginning and end of the text to adjust the coverage of the highlight. When you lift your finger, a pop-up menu bar will appear. You can tap the first color dot to choose one from 4 colors of the highlight.
There is an 'X' mark next to the color dot. You can simply click the cross to delete a selected highlight in the Kindle app.
How to Highlight in Kindle App for PC/Mac
To highlight text on Kindle for PC/Mac, first select text as you would in any PC/Mac application. When you release the mouse, a menu pops up with 4 color dots at the top. Choose one of the color dots and it will convert your selected texts into a highlight of that color.
Part 4. How to Highlight in Kindle Cloud Reader

I guess not many of you know there exists another place where you read your Kindle books online without Kindle or Kindle App, that is, Kindle Cloud Reader. Besides reading books, of course, you can also make highlights in the Kindle Cloud Reader. Highlighting in Kindle Cloud Reader is so easy. Just select text as you would in any web page. The selected text would be in grey. Once you release your mouse, you will see 'Highlight' and 'Note'. Click 'Highlight' and then all the selected words turn to yellow.
Part 5. FAQs about Highlighting Text on Kindle
Q1. How to Highlight Text Across Multiple Pages
If you want to highlight text across multiple pages, it would be a little bit different for different Kindle devices.
1 For Kindle eReader, Kindle Fire, Kindle app for Android/iOS:
Drag your finger to the bottom-right edge of the screen to advance to the next page. The highlighting would jump to the end of the following page (Don’t lift your finger). Move your finger back to the end of the section of the text you want to highlight. Lift your finger. Then, you are set.
2For Kindle for PC/Mac, Kindle Cloud Reader:
The page won't advance when you select texts and go to the bottom-right edge in Kindle for PC/Mac and Kindle Cloud Reader. The correct solution is to start highlighting the beginning of the passage and scroll down on the wheel, then the page will turn and you will be highlighting the entire next page. You need to adjust the preferred highlight length.
Q2. How to View Kindle Highlight
Kindle offers a notebook for each of your Kindle books, including the highlights, notes, and bookmarks. Just find the 'Notebook' icon in your Kindle device and tap it to open the notebook. Then you will be able to view the highlights you made in that book. Here I just simply take my Kindle Android app as an example, which is totally the same as in other platforms.
Bonus Tips: View All Your Highlights in One Place:
Amazon offers a website where you can view and manage all your Kindle highlights and notes online: https://read.amazon.com/notebook. No matter your highlights are made in Kindle eReader, Kindle Fire, Kindle app, or Kindle Cloud Reader, you will be able to see all your highlights in the Kindle notebook.

Q3. How to Delete a Kindle Highlight
Kindle For Macbook Pro
To delete a highlight, select any of the highlighted words by touching and dragging across them or by using a long-tap. A 'Delete' (or 'Delete Highlight', 'X' cross) button appears in a pop-up window; tap it to remove the highlight.
Q4. How to View Other's Highlight
An interesting thing about Kindle highlight is that you can view popular highlights that other readers have added to Kindle books. As the name suggests, popular highlights display the passages that are most frequently highlighted by other Kindle users. It's a unique feature that's not available on other types of ebooks, just Amazon Kindle books. Also, you can see how many times each passage has been highlighted.
Can I Download Books From Kindle Cloud Reader
There are two ways to view popular highlighted in Kindle books. The first is that you come across them naturally while reading, the second is to view the full list of the popular highlights from the Notes section.
Kindle Cloud Reader Mac
Notice: Popular highlights only show up when you have this setting enabled (or you can follow these steps to turn off the setting): Kindle Tips: How to Turn on/off Kindle Popular Highlight.
How Do I Download Books From Kindle Cloud Reader
Michelle loves reading very much. She seeks the methods to enjoy eBooks and audiobooks more freely and wants to share everything new she has got with you.
