- Minitool Power Data Recovery Reviews
- Minitool Power Data Recovery Business Technician
- Minitool Power Data Recovery 9
- Minitool Power Data Recovery 8
- Minitool Power Data Recovery Serial
April 28, 2019
MiniTool Power Data Recovery v8.5
New features
- New preview engine supports 70 types of files including:
- Word: “DOC”, “DOCX”, “RTF”, “DOT”, “DOTX”, “DOTM”, “DOCM”, “ODT”, “OTT”, “TXT”
- Excel: “XLS”, “XLSX”, “XLSB”, “XLTX”, “XLTM”, “XLSM”, “ODS”, “CSV”
- PDF: “PDF”, “XPS”, “EPUB”, “TEX”, “CGM”, “XSLFO”, “SVG”
- PPT: “PPT”, “PPTX”, “PPS”, “POT”, “PPSX”, “PPTM”, “PPSM”, “POTX”, “POTM”, “ODP”
- Image: “JPEG”, “JPG”, “JPE”, “BMP”, “TIFF”, “TIF”, “GIF”, “PNG”, “EMF”, “WMF”, “WEBP”
- Task: “MPP”
- Diagram: “VDW”, “VSD”, “VSS”, “VST”
- Note: “ONE”
- CAD: “DWG”, “DXF”, “DWF”, “IFC”, “STL”
- Xml: “XML”
- Web: “HTM”, “HTML”, “MHTML”, “MHT”, “XHTML”
- Email: “MSG”, “PST”, “OFT”, “EML”
- Psd: “PSD”
- Eps: “PS”, “EPS”
- Bug fix for Free Edition shows files recovered in total exceeds 1GB.
- Bug fix for Free Edition shows negative values in “free quota left”.
- Bug fix for Free Edition is unable to recover files that will not break the 1GB limit.
- Bug fix for unit display does not meet specifications and standards.
- Bug fix for time format display is not unified.
- Bug fix for allowing software uninstallation during the recovery process which further leads to data loss.
Summary :
Best data recovery software ever I have used many data recovery tools before but MiniTool Power Data Recovery is the best data recovery I know! Customer support is very friendly and the response time is quiet fast! First, register MiniTool Power Data Recovery. Click Bootable Edition in the main interface of MiniTool Power Data Recovery. Create bootable CD, DVD, USB flash drive, or build an.iso image of a bootable disc. Note: Only the Deluxe and above versions offer MiniTool Bootable Media Builder. If you are using MiniTool Power Data Recovery in a.
This post focuses on free pen drive data recovery solution. It provides an easy 3-step guide to help you recover data and files from pen drive for free. Corrupted, formatted, not recognized pen drive and other storage devices are supported. Fix pen drive data not showing and recover data all at once.
Quick Navigation :
Real questions asked online about pen drive data recovery:
- How can I recover deleted files from my pen drive for free?
- How can I recover my pen drive without formatting?
- How can I recover data from SanDisk pen drive?
Is Pen Drive Data Recovery Possible?
Have you ever lost all the data on pen drive but don’t know how to recover data from it? The best 100% clean and free pen drive data recovery software for Windows users – MiniTool Power Data Recovery – is capable of restoring data from pen drive and other storage devices in 3 simple steps. Extremely easy-to-use, and beginners can get lost or deleted data back from USB devices with ease. Recovering permanently deleted data from pen drive or retrieving files from corrupted/formatted/inaccessible pen drive is perfectly supported.
This post includes three parts: how to recover data from pen drive in 3 steps; how to fix “pen drive data not showing” issue, and list of top 5 best free pen drive recovery software.
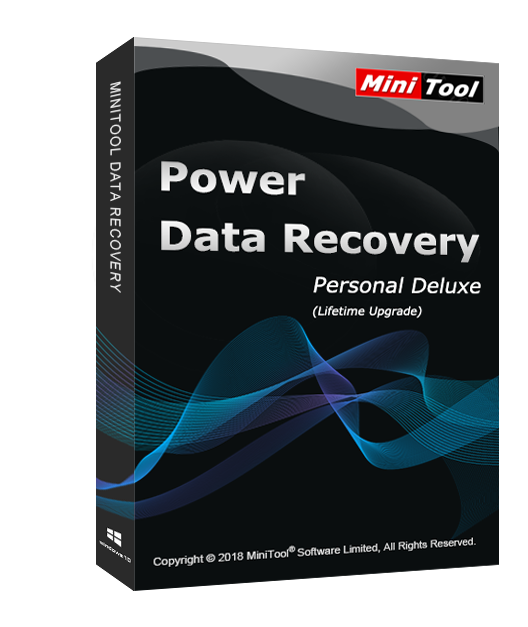

Best Pen Drive Data Recovery Software free. download full Version
No matter the data loss of pen drive is caused by accidental deleting, formatting or other errors, you can try this free method to recover data and files from your pen drives, USB flash drives, thumb drives, memory cards, and other storage media devices.
At first, you can check what this free pen drive recovery tool MiniTool Power Data Recovery Free can do, and get this best flash drive recovery software free. download full version on your Windows 10/8/7/Vista/XP computer. 100% clean and free. For Mac users, please turn to the Mac data recovery application – Stellar Data Recovery for Mac.
MiniTool Power Data Recovery Free makes pen drive recovery easy enough. You can use it to:
- Recover photos, videos, music, office documents, any other data and files from pen drives, USB flash drives, thumb drives with ease.
- Retrieve lost files from all brands pen drives incl. SanDisk, Kingston, Sony, Transcend, Toshiba, HP, Lexar, etc.
- Help you restore data from various data loss situations: accidental file deletion, format USB by mistake, OS crash, virus attack, hard drive or device corruption, and many more.
- Recover deleted files or lost data from various devices incl. pen drives, USB flash drives, thumb drives, SD cards (of cameras, camcorder, mobile phones, etc.), computer hard drive, external hard drives, SSD, RAID, DVD/CD, music/video player, etc.
- Recover files in different file systems: NTFS, FAT32/16/12, exFAT, NTFS5, ext2/3/4, HFS+, etc.
- Preview up to 70 types of files with the built-in File Previewer to confirm whether the file is the exactly wanted file before restoring.
- Search and file target file by name, type. Quickly find files by setting Filter parameters: extension, size, date. Only show lost files, only show deleted files, and show normal files options are available for choice.
- Build a bootable disk or USB drive to recover data from Windows computer with the Pro version when your computer can’t boot.
Download and install the best free pen drive data recovery software full version on Windows 10/8/7 PC and follow the 3 simple steps below to easily recover data from pen drive for free. You can even easily recover data after formatting the pen drive or from a corrupted pen drive with this tool.
How to Recover Delete/Lost Files from Pen Drive
- Connect the Pen Drive to PC
- Scan the Drive with MiniTool Power Data Recovery
- Find, Preview and Save Recovered Files
How to Recover Data from Pen Drive for Free in 3 Simple Steps
Precondition: Once you accidentally delete a file in pen drive or find some data disappear unexpectedly from the drive, please stop using the USB device immediately and do not store new data into the drive to prevent data overwriting. Because, once the data is overwritten, you can’t recover the deleted or lost data anymore.
Minitool Power Data Recovery Reviews
Step 1 – Connect the Pen Drive to PC
Insert the USB stick into one of the USB port on your PC. After the USB stick is connected and recognized by PC successfully, you can then launch MiniTool Power Data Recovery Free, and this smart free pen drive data recovery software will list all the drives and partitions it recognizes in the main interface.
Step 2 – Scan the Target Pen Drive

Minitool Power Data Recovery Business Technician
You can click Removable Disk Drive in the left pane to find the connected pen drive, or you can click This PC to find the pen drive partition.
Select the pen drive and click Scan button, and this software will automatically scan the entire pen drive and restore data back. It will list all recoverable files in the scan result window.
Step 3 – Find, Preview and Save Pen Drive Files
After the scan is finished, you can check the files before recovery, preview recoverable files. Find need files, select items and click Save button to specify a new destination folder (not the original drive) to store the recovered items.
To quickly find your lost or deleted files, you can use the advanced settings of this best pen drive recovery tool: Show Lost Files, Find, Filter, Preview functions.
Minitool Power Data Recovery 9
How to Recover Data from Corrupted/Formatted Pen Drive
You can follow the guide above to easily recover lost or deleted data from normal USB pen drives or flash drives. As for how to recover data from corrupted pen drive, how to recover data from formatted pen drive, how to restore data from other devices, the operation is the same as above: Connect the target device with computer -> choose the target drive or partition to scan -> find desired files and save them to a new path. This powerful free USB flash drive data recovery software for Windows 10/8/7 can almost help you recover any data, from any storage device, under any data loss situation, in a fast and simple way. However, if the USB device has physical damage, then there is little chance to retrieve data.
Fix Pen Drive Data Not Showing Issue

Fix 1: Pen Drive Data Not Showing
If your pen drive is detected and shows the occupying space but not showing data and files, it is probably due to virus infection and makes all data on the drive hidden. If you can’t access the data in the USB device, you may try these methods to solve USB drive data now showing issue.
1. Try the first move, connect the USB device with PC, and click Start -> Control Panel -> Appearance and Personalization -> File Explorer Options -> Show hidden files and folders to show hidden files.
2. The second action you can try is to unhide data on the pen drive by using CMD. You can connect the pen drive to PC, then click Windows + R keys on the keyboard at the same time to open RUN windows. Next type cmd in the box to open Windows Command Prompt window. After that, type diskpart and hit Enter. Finally input this command line: attrib -h -r -s /s /d E:*.*, and hit Enter. Replace “E” with the exact drive letter of your pen drive.
If these two methods don’t work, then you have to recur to the best data recovery program and follow the 3 steps guide above to easily recover data from pen drive for free.
Fix 2: Pen Drive Detected but not Opening
If the pen drive data not showing issue is caused by pen drive detected but not accessible, you may try these measures.
1. Change a drive letter for the pen drive with Disk Management. Connect the pen drive to PC -> Click Windows + R keys -> Type diskmgmt.msc -> Right-click the target drive -> Change Drive Letter and Paths -> Assign a new drive letter to the drive.
2. Run Windows CHKDSK utility to check and repair disk errors. Press Windows + R, type cmd and press Ctrl + Shift + Enter. Type chkdsk e: /f /r (“e” refers to drive letter of the pen drive) in Command Prompt and press Enter. This will check and fix logical errors on the drive and mark detected bad sectors.
Fix 3: Pen Drive Detected but not Visible
The pen drive data cannot be accessed. And the pen drive is detected but doesn’t appear. It may be due to an outdated or incompatible device driver. You can update or reinstall the driver for the pen drive to have a try.
- Press Windows + X, and click Device Manager to open Device Manager..
- Click Disk Drives. Find your pen drive and check if there is a yellow exclamation mark on it.
- If yes, you can right-click the pen drive and choose “Update Driver Software”, then click “automatically search for driver software online”.
- After the USB device driver is updated or reinstalled, you can reboot your computer and reconnect the pen drive to the PC to check if it can be accessed now.
Fix 4: Pen Drive not Detected or Recognized by PC
If your pen drive is not detected/recognized by Windows PC, you can read this post for solutions: How to Fix USB Flash Drive Not Recognized.
If none of the above 4 fixes and measures can help you fix pen drive data not showing issue, the shortcut way to access and restore deleted and lost data on the drive is to utilize the free USB drive recovery software introduced at the beginning. It helps you easily recover data from corrupted, formatted, not recognized pen drive and any other storage device with no hassle.
Free Pen Drive Data Recovery CMD, Is It Possible?
If you are thinking of recovering data from pen drive using Windows Command Prompt, then you are out of luck. Unlike deleting a file from your PC drive which would be dumped into the Recycle Bin at first, the deleted files from USB drive don’t go through the computer Recycle Bin. They disappear directly and you can’t find them in the Recycle Bin. You can’t use CMD to recover lost or deleted data from pen drive.
Is It Possible for Free Pen Drive Data Recovery Online?
Bet for a luck to recover data from pen drive online? Still, no chance. You should know that restoring data from pen drive must access and scan the drive. But for security and privacy, the computer won’t allow any online pen drive recovery program to access your drive.
Search for data recovery online? Get the best free online data recovery software to recover data from USB pen drive, mobile SD memory card, computer hard disk.
List of Top 5 Free Pen Drive Data Recovery Software for PC/Mac
In today’s data recovery software market, based on ease of use, multi-functionality, speed, popularity, etc. MiniTool Power Data Recovery, Recuva, Disk Drill, EaseUS Data Recovery Wizard, Stellar Data Recovery are the recommended 5 best data recovery software for Windows or Mac. You can download pen drive recovery application for data recovery.
Data recovery services near me is a hot issue and it is the topic that we will talk about in this post. Hope it can help you to get what you want.
Minitool Power Data Recovery 8
Conclusion
Free pen drive data recovery can be easily achieved with MiniTool Power Data Recovery Free in 3 simple steps. If you still have some problems about how to recover data from pen drive, please contact: [email protected].
Pen Drive Data Recovery FAQ
Minitool Power Data Recovery Serial
