Each point needs to fade in and then fade out as the next point fades in. Start by applying any entrance animation of fade to the text by selecting the text placeholder (not the text itself) and Custom animation Add Effect Entrance Fade. All of these should be o'On Click' Use the little double drop down arrow to check this. You can select a multiple of images, align them and use PowerPoint animation fade in and out to apply the fade effect. You can also change the duration of the fade-out effect and the delay so that it can clearly display the images you want slowly during the presentation. Identify where a fade is required. Typically, I use the image fading technique in two ways.
- Powerpoint Fade In And Fade Out Image
- Fade In And Out In Powerpoint
- Fade In Then Fade Out Powerpoint
- Fade In And Out Powerpoint Presentations
- Fade Music In And Out In Powerpoint


Powerpoint Fade In And Fade Out Image
Making an Image Fade to Transparent
Here's how to make an image fade from normal to part transparent while another image fades in. If you just use the emphasis > transparency animation the transparency 'jumps' to x% with no fade effect. This give a fade to semi-transparent.
Fade In
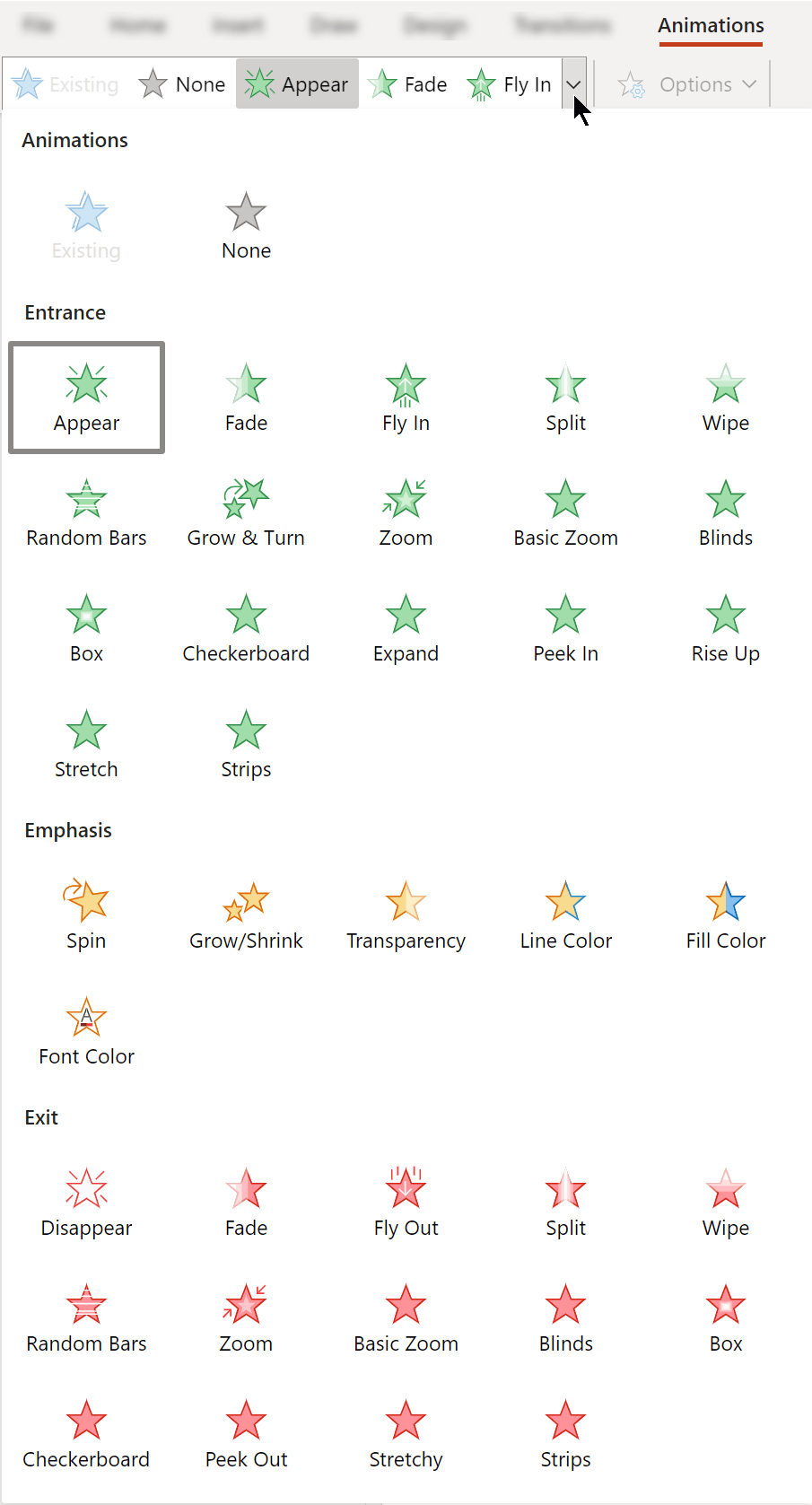
First insert the fade in image using insert> picture>from file. Give this picture an entrance animation of fade in custom animation.
Fade Out
Now insert the fade out image and copy and paste to get a second copy. (Diagram 1)
Fade In And Out In Powerpoint
Give the top copy an exit fade and the bottom copy an emphasis > transparency of 75% (adjust to taste!). Both of these should be 'with previous'). Custom animation pane should look like Diagram 2.
Fade In Then Fade Out Powerpoint
Lastly use the align commands to place the top image exactly over the bottom image.
Fade In And Out Powerpoint Presentations

Fade Music In And Out In Powerpoint
Nice effect! Download a sample here.
