Configuring an IPSEC VPN using the MAC Built in Client to RV32x Series Router
We have been experiencing same issue with Windows 10 devices using IOS hotspot to connect to VPN. Standard VPN windows stopped working awhile ago due to security patches on our Windows Server, so we switched to IPSEC via Meraki and was all good until last week. Now devices just hang connecting. Meraki MX の目玉機能といえば auto virtual private network (VPN) です。Auto VPN は拠点間 VPN のことを示しますが、上流のデバイスが存在してもその機器の設定を変更しなくても 数クリックで VPN を確立できてしまう、夢のような機能になります。. Once the installation has finished, your Mac device will show up under Monitor Clients in Dashboard as soon as it has an Internet connection. Version 3.1.0+ After the download is complete, double-click SMAgent- x.x.x.pkg.
Objective
The objective of this document is to show users how to use the MAC Built in client to connect to an RV32x Router.
Applicable Devices | Software Version
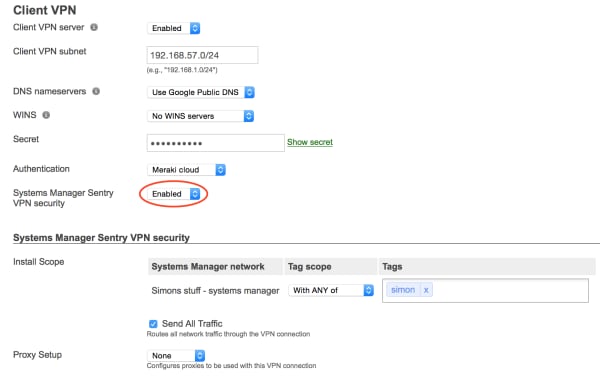
RV320 | 1.3.2.02
RV325 | 1.4.2.22
VPN Tracker is the leading Apple Mac VPN client and compatible with almost all IPSec VPN, L2TP VPN and PPTP VPN gateways (Try VPN Tracker for free).Please refer to the following table to find out if the VPN Tracker team has already successfully tested VPN Tracker with your Cisco Meraki VPN gateway. Current situation: I connect to Meraki VPN on Mac and then use terminal to launch the following so I can be split-tunneled but still hit my corporate LAN (thankfully, I have need to route to one subnet) sudo route add -net 10.10.10.0 -netmask 255.255.255.0 -interface ppp0 However, this method kills the route when the VPN is disconnected. Android phone driver.
Introduction

An Internet Protocol Security Virtual Private Network (IPSEC VPN) allows you to securely obtain remote resources by establishing an encrypted tunnel across the internet. The MAC built-in client, is a built in Client available on all MACs that allows you to connect to the VPN using IPSEC. The RV32x routers work as IPSEC VPN servers and support the MAC built-in client.
This document has two parts:
Configure RV32x Series Router
Configure MAC built-in Client
Configure RV32x Series Router:
We will start by configuring the Client-to-Site VPN on the RV32x series router.

Step 1
Log in to the router using valid credentials.
Step 2
Navigate to VPN > VPN passthrough. Confirm IPSEC Passthrough is enabled and click Save.
Step 3
Navigate to VPN > Client to Gateway.
Step 4
Select the Easy VPN Option.
Step 5
Configure Tunnel Name, enter a Password, select the WAN interface, and enable the Tunnel and select Acer acerpower f11 drivers download for windows 10, 8.1, 7, vista, xp. Tunnel Mode. ClickSave to save the configurations.
Full tunnel mode chosen and password complexity has been disabled.
Step 6
Navigate to VPN > Summary and confirm VPN tunnel has been configured.
Step 7
Confirm the VPN tunnel has been configured.
Step 8
Navigate to User Management and select the add button under User Management table
Step 9
Enter Username,Password, select Group, Domain and click Save.
Configure MAC Built inClient
We will now configure the MAC Built in Client.
Step 1
Navigate to the apple icon in the tool bar. Choose System Preferences.
Step 2
Navigate to Network
Step 3
Go to Add button and then select interface tab will appear.
Step 4
Select Interface as VPN, VPN Type as Cisco IPSec, and enter the Service Name to match the Tunnel name that was configured in your router. Click Create.
Step 5
Navigate to the VPN, enter Server Address, Account Name and Password.
The account name and password are those configured in User Accounts.
Step 6
Choose Authentication Settings button, the Machine Authentication tab will appear. Enter the Tunnel password key in Shared Secret and Tunnel name in Group Name, press OK.
Step 7
Press Connect, a warning will appear, press Apply.
Step 8
The connection status should show as Connected.
Conclusion
We have configured the Easy VPN tunnel using IPSEC IKEV1 between the RV32X series router and a MAC computer by using the MAC built-in client. It’s important to be sure the tunnel is configured on the router using Easy VPN for this connection and entering the same information on the client side to ensure a connection. Now you are able to connect to your VPN and access the information you may need to access.
For additional information, refer to the AnyConnect configuration guide.
Client Download
Unlike the ASA, the MX does not support web deploy or web launch, a feature that allows end users to access a web page on the AnyConnect server to download the AnyConnect client. With the MX, there are download links to the client software on the AnyConnect settings page on the dashboard, however, the download links are only available to the Meraki dashboard admin and not the end user. We do not recommend sharing the down link with users as the link expires after every five minutes of loading the AnyConnect settings page.
We recommend downloading the AnyConnect client directly from Cisco.com as there may be an updated version in the Cisco repository. Refer to the doc for the AnyConnect clientrelease notes. We also recommend using either Meraki Systems Manager, an equivalent MDM solution, or Active Directory to seamlessly push the AnyConnect software client to the end user's device.
AnyConnect requires a VPN client to be installed on a client device. The AnyConnect client for Windows, MacOS, and Linux are available on the Client Connection section of the AnyConnect configuration page on the dashboard and can be downloaded by a Meraki dashboard administrator. Please note, the download links on the Meraki dashboard expire after five minutes. The AnyConnect client for mobile devices can be downloaded via the respective mobile stores. You can also download other versions (must be version 4.8 or higher) of the AnyConnect client from Cisco.com if you have an existing AnyConnect license. AnyConnect web deploy is not supported on the MX at this time.
- Installing the AnyConnect client
- You only need the VPN box checked. Once the client has been installed on the device, open the AnyConnect application and specify the hostname or IP address of the MX (AnyConnect server) you need to connect to.
AnyConnect Profiles
An AnyConnect profile is a crucial piece for ensuring easy configuration of the AnyConnect client software, once installed. The MX does not support the use of custom hostnames for certificates (e.g. vpn.xyz.com). The MX only supports use of the Meraki DDNS hostname for auto-enrollment and use on the MX. With the Meraki DDNS hostname (e.g. mx450-xyuhsygsvge.dynamic-m.com) not as simply as a custom hostname, the need for AnyConnect profiles cannot be overemphasized. Profiles can be used to create hostname aliases, thereby masking the Meraki DDNS with a friendly name for the end user.
Cisco AnyConnect client features are enabled in AnyConnect profiles. These profiles can contain configuration settings like server list, backup server list, authentication time out, etc., for client VPN functionality, in addition to other optional client modules like Network Access Manager, ISE posture, customer experience feedback, and web security. It is important to note that at this time, the Meraki MX does not support other optional client modules that require AnyConnect head-end support. For more details, see AnyConnect profiles.
When a profile is created, it needs to get pushed to the end user's device. There are three ways to do this.
1. Through the AnyConnect server (MX): If profiles are configured on the dashboard, the MX will push the configured profile to the user's device after successful authentication.
2. Through an MDM solution: Systems Manager, an equivalent MDM solution, or Active Directory can be used push files to specific destinations on the end user's device. Profiles can also be pushed to the following paths:
Windows
%ProgramData%CiscoCisco AnyConnect Secure Mobility ClientProfile
Mac OS X
/opt/cisco/anyconnect/profile
Zone defense hand sanitizer. Linux
/opt/cisco/anyconnect/profile
3. Manually: Profiles can also be preloaded manually to the same paths as listed above.
Meraki Client Vpn Mac Split Tunnel
How to Create a Profile
Profiles can be created using the AnyConnect profile editor. The profile editor can be downloaded from the AnyConnect Settings page on dashboard or on cisco.com. Refer to this link for more details on AnyConnect profiles.
Using the profile editor: The profile editor can be downloaded from the AnyConnect Settings page on dashboard or on Cisco.com. The profile editor only runs on Windows operating systems. The screenshot below shows a configured server ton the Server List Entry option.
When configuration is complete, save the profile. It is recommended to use a unique file name to avoid profile overrides by other AnyConnect servers, then you can upload the file to the profile update section on the AnyConnect settings page.
Please note that only VPN profiles are supported on the MX at this time. This means you cannot push NVM, NAM, or Umbrella profiles via the MX.
Meraki Vpn Mac Os
- Select enable profiles, upload your xml file, and save your configuration
- After a user successfully authenticates, the configured profile gets pushed to the user's device automatically
- The result of the .xml can be seen below, after successful authentication to the AnyConnect server; this gives users the ease of selecting VPN servers on the AnyConnect client
The Meraki DDNS hostname is not easy to remember, therefore end users are not expected to use it directly. Profiles should be used to make connecting to the AnyConnect server easy for end users.
