Tap one of the apps. Tap “Clear Storage” or “Clear Cache.” Be aware that selecting “Clear Storage” will reset the app, signing you out, and clearing all data. Alternatively, each section will have a more generic “Files” option under the apps list. If clutter and insufficient internal storage space on your Android are getting you down, then read on: this article won’t just tell you to clean caches, uninstall apps and the like (which we believe are only marginally and temporarily effective), but will get to the heart of the problem with recommendations that make a significant impact.
- admin
- April 25, 2019
Storage Tank Cleaning Procedure
Industrial plants store water and chemical liquids in huge storage tanks. Generally, they store the products in underground or above ground storage tanks.
Aboveground storage tanks (ASTs) can be up to 300 feet in diameter and usually contain between 500,000 to 12 million gallons.
The Underground storage tanks (USTs) are preferred by gas stations and these tanks can hold 6,000 to 10,000 gallons of products.
Currently tank owners of the USA follow American Petroleum Institute (API) 653 regulation as industry standard for AST evaluation, inspection, testing and repair.
API 653 states regular inspection of storage tanks is necessary to determine corrosion rates.
When Should You Clean Your Storage Tank?
You can opt for tank cleaning time to time based on the products you store in them. But quite a few times it becomes important that you should clean your storage tank.
Internal Inspections:
Before internal inspections, it becomes necessary that your tank must be cleaned, taken out of service and prepared for the tank inspector to enter.
Changing Products:
If you’re planning to store different product in your storage tank, a comprehensive tank cleaning becomes necessary. For example, if you’re switching from crude oil to gasoline, in other words from an unrefined product to refined product, then you need to remove all impurities and residual products.
Tank Issues-:
A mechanical failure in your storage tank means complete emptying of the tank and repairing it while it’s out of service. It is safer to empty the tank, clean it and make it vapor-free before proceeding to repair the tank or entering.
How to Clean a Storage Tank?
Tank contractors must drain out the liquid from the tank until the tank doesn’t lose suction from its low suction nozzles. Now after performing this task, a professional tank cleaning company will follow these basic steps:
• Lockout electrical connections from mixers, pumps and other mechanical equipment
Clean Internal Storage Space

• Disconnect the tank from the system by removing valves and draining down lines as well as installing right sizes of pipe line flanges and blind flanges on tank nozzles
• Use vacuum truck or other pumping systems to remove the remaining liquid from the tank
• Vent the tank mechanically and perform gas freeing processes to remove the dangerous vapors. The LEL (lower explosive limit) must be less than 10.
• Clean the interior of the tank, the confined space of the tank needs access following API standards.
• Use vacuum truck to remove final puddles of the liquid by squeegeeing the floor of the tank
• Power wash the walls, floors as well as the underneath of the floating roof
• Keep the roof pontoons of the floating roof under check to clean the residual vapors if necessary
• Keep an eye on the seals of the floating roof tank to look for product and vapor
• Inspect for hidden vapors to confirm your tank is vapor-free and clean.
Issues that can Arise while Tank Cleaning
• Faulty draining system of the products
• Unknown conditions of the tank can delay the completion of the work
• Petroleum storage tanks are risky due to its toxicity and flammability feature
• Improper ventilation system

• Faulty personal protection equipment (PPE)
• Extreme weather conditions
• Activities of the surrounding areas affect the condition of the confined space
GSC Tanks is a manufacturer of premium quality storage tanks. The company takes great care while designing and building its tanks.
Call at 470-589-7790 or visit to https://www.gsctanks.com/ to buy their engineered storage tanks.
- Industrial Storage Tanks
- Storage tanks
- storage tanks cleaning procedure
Replacing the internal memory (RAM or hard drive) is a tedious job. And reassembling it is even trickier.
On the other hand, increasing internal memory is quite easy. As you’d guess, the more memory the merrier you are. Here’s how:
Cleaning the Entire System
The easiest way to increase internal memory and speed up your computer would be to perform a holistic cleanup operation. You can use tools such as the ST Cleaner which cleans up junk from the system, browsers as well as trash created by software and multimedia files. Use it to your advantage and make your Windows 10 experience even better. Get it here:
ST Cleaner is developed by experts, and it’s 100% safe to download
View System Resource Use
The Task Manager shows you how each active program and process is making use of the system resources. You can also decide if you wish to terminate any program/ process. Here is the procedure outlined according to several Windows versions.
For Windows 10
Internal Storage Space
- Right-click the Taskbar.
- Select Task Manager.
- Click the Processes tab.
- Click the CPU column head.
- Right-click any item you wish to stop and select End Task.
For Windows 8.1/8
- Press Windows Key + X.
- Select Search and type Resource.
- Click Settings.
- Now you’ll be seeing the View System Resource Use in Task Manager link.Open it.
- Here you can control all active applications. End the unnecessary ones.
For Windows 7/Vista
- Press Ctrl + Alt + Delete.
- Click Task Manager and open it.
- End all unnecessary processes that you come across.
Use Resource Monitor Tool
The Resource Monitor provides you with all the details about the available system resources. Here how you can access it:
For Windows 10

- Type Resource Monitor in the Search Box.
- Open it from the Search Results.
- Click the CPU tab.
- Click the Average CPU column head.
- Now right-click a resource-intensive item that you wish to shut down and select End Process.
For Windows 8.1/8
- Press Windows Key + X. Open Control Panel.
- Click System and Security → Administrative Tools.
- Double click Resource Monitor.
- Now you will be seeing all the relevant information on the screen
For Windows 7/Vista
- Click Start and open the Control Panel.
- Perform steps # 2-5 from the last solution.
Use Windows Experience Index
Microsoft has designed a Windows Experience Index that lays out all important performance statistics of your system. It is very important to keep an eye on this area on a periodic basis. Poor ratings mean you need to replace some hardware.
For Windows 10
Microsoft has discounted this tool in Windows 10, however, you may download third-party utilities designed to assess and rate hardware components.
For Windows 8.1/8
- Open Computer and select Properties.
- Click Windows Experience Index.
- If you’re accessing this feature for the first time you will have to click on Rate this computer. Also, Windows might have already conducted the analysis earlier. Click Rerun the assessment for a fresh result.
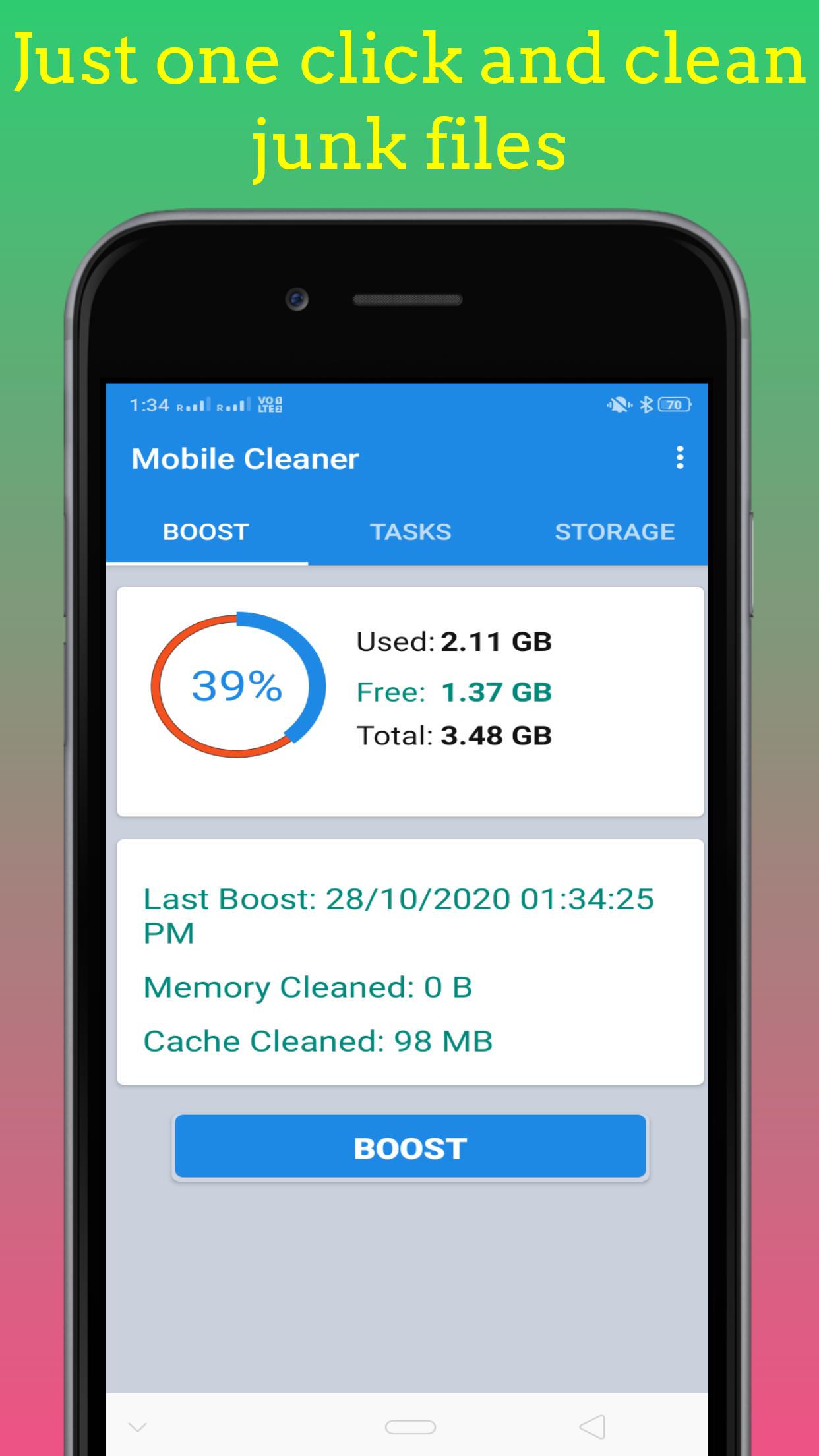
For Windows 7
- Click Start → Control Panel.
- Search Performance information and tools and open it.
- Hit Rate this computer or Rerun this assessment.
For Windows Vista
- Click Start and then Control Panel.
- Click System and Maintenance → Performance Information and Tools.
- Click Update my score or Score my computer.
Increase Virtual Memory
Many simple tricks exist to help you optimize your system for best performance. Increasing Virtual Memory is one of them. It basically uses RAM and the hard disk to create a memory pool. Also, if a currently open program is taking up too much space in the system memory, the system will shift several of the least used memory items to an area in the hard drive known as the Paging File. Windows sets the default paging file size. But you can change it as per your requirements.
For Windows 10
- Press Windows Key + R.
- Type following path and press Enter:
- %windir%system32SystemPropertiesPerformance.exe
- Click Advanced | Change.
- Uncheck the Automatically manage paging file size for all drives option.
- Set a new paging size.
- Now click Set → OK→OK.
For Windows 8.1/8/7/Vista
- Right-click on Computer and select Properties.
- Click Advanced system settings.
- Click Advanced tab → Settings (Performance) → Advanced tab → Change (VM).
- Uncheck Automatically manage paging file size for all drives.
- Now select your system drive. Select Custom Size and give it a value you deem well suited.
- Click Set and OK.
- Restart your computer.
Free up Space
Microsoft has inculcated the ReadyBoost feature that speeds up your PC by the judicious use of drives. All you have to do is to enable it. Here is how you can do so.
For All Windows Versions
- Connect USB device to your computer.
- Open Computer.
- Right-click USB Drive and select Properties.
- Click ReadyBoost.
- Specify the size and click Apply → OK.
Upgrade to SSD
Though Solid State Drives (SSDs) are more expensive than ordinary Hard Disk Drives (HDDs), they are an easy way to increase your computer’s performance. This is because the SSDs enjoy a big advantage over the HDDs as the inbuilt mechanism of the latter requires it to move around the read/ write head on the storage platter. The former, on the other hand, stores the data on interconnected flash memory chips, making it easier and much faster to retrieve the information.
Use RAM Cleaner
RAM Cleaner is a special optimization utility designed to make your system perform at it’s most efficient levels. It is a handy tool that appears as a small icon in system tray area and regularly monitors the amount of RAM used by various programs. This memory management and optimization program increase the physical memory when your computer is running low on memory, thereby freeing up memory allocated to any unused programs, procedures and tasks. The main advantage is that it increases your computer’s physical memory without you having to invest in an additional RAM. Also, you don’t even need to reboot your system once this operation takes place.
Disable Animations
You can drastically improve your computer’s performance by disabling unwanted animations and visual effects. This includes visual effects like transparent glass look, Windows Aero feature etc.
- Right-click This PC icon on the Taskbar.
- Select Properties.
- Click Advanced system settings.
- Click Advanced > Settings.
- Click Visual Effects.
- Select Adjust for best performance.
- Click OK twice.
